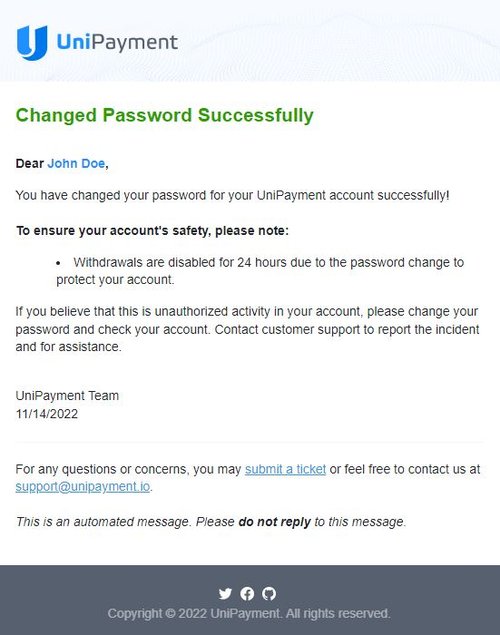Change Your Password
Note: Due to version changes, there might be slight differences in the screenshots in this article, but the steps on how to do it have not changed.
Step 1a:
Click “Account Settings” on the Navigation and the Basic Info and Security Settings page will appear. Under “Security Settings”, you can view how strong your password is and you can modify it.
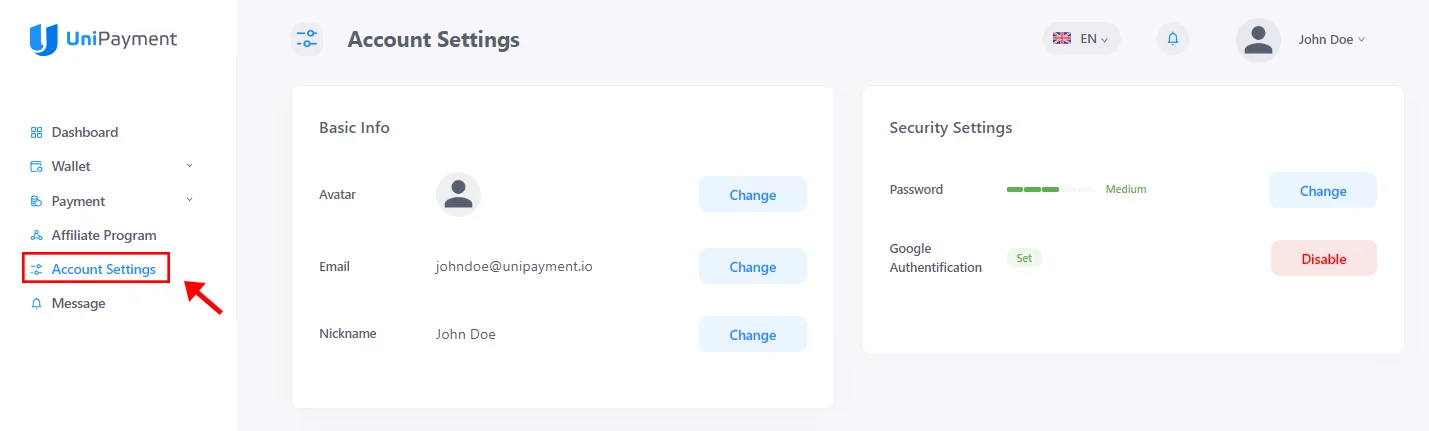
Step 1b:
Click your name in the upper right corner of the admin panel. Select “Account Settings” from the dropdown menu. The Basic Info and Security Settings page will appear. Under “Security Settings”, you can view how strong your password is and you can modify it.
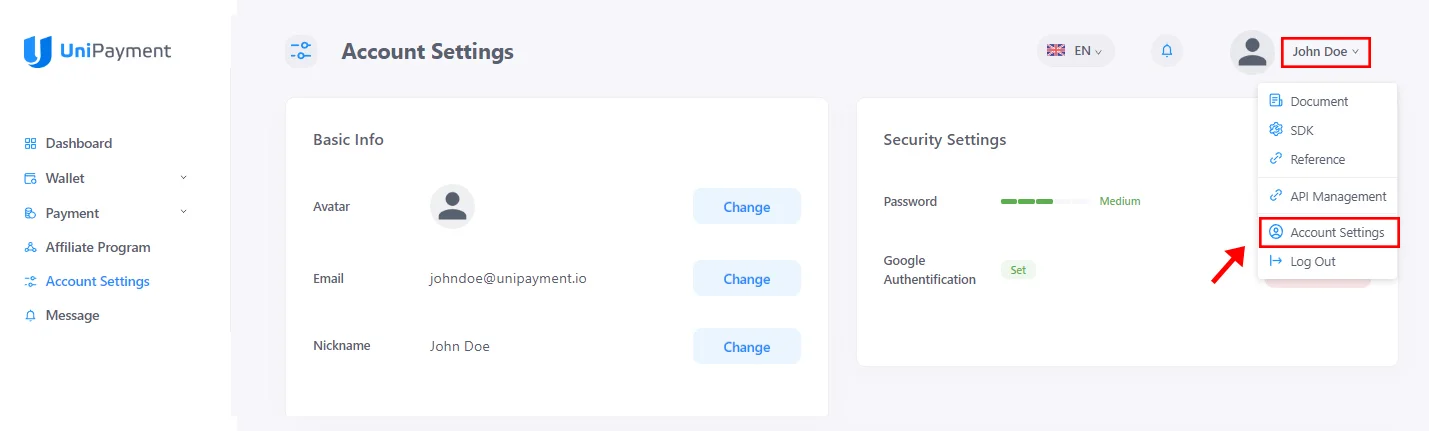
Step 2:
Click the “Change” button for the password.
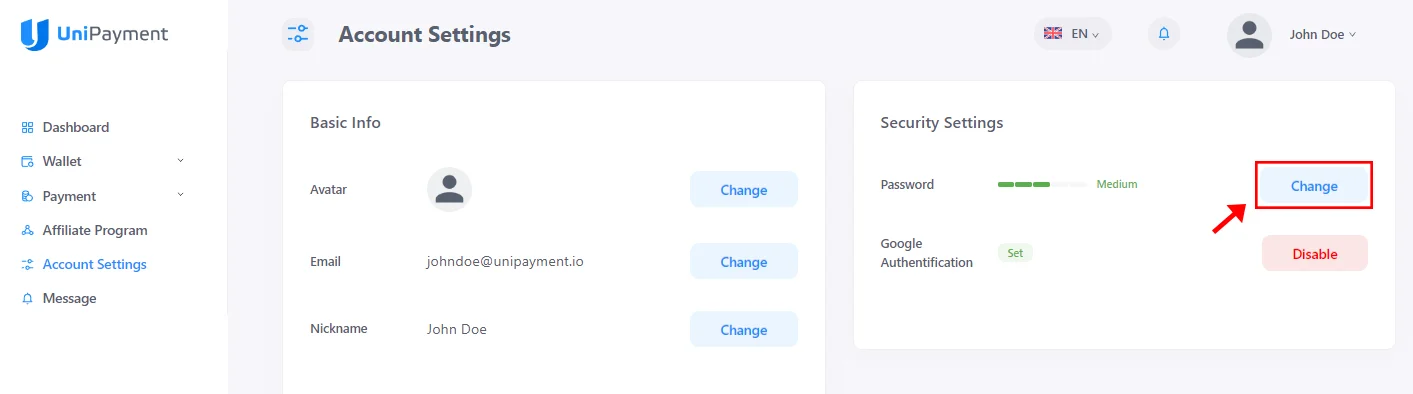
Step 3:
Enter your current password in the pop-up box. Fill in your new password and enter it again for confirmation. Click the “Change Password” button once done.
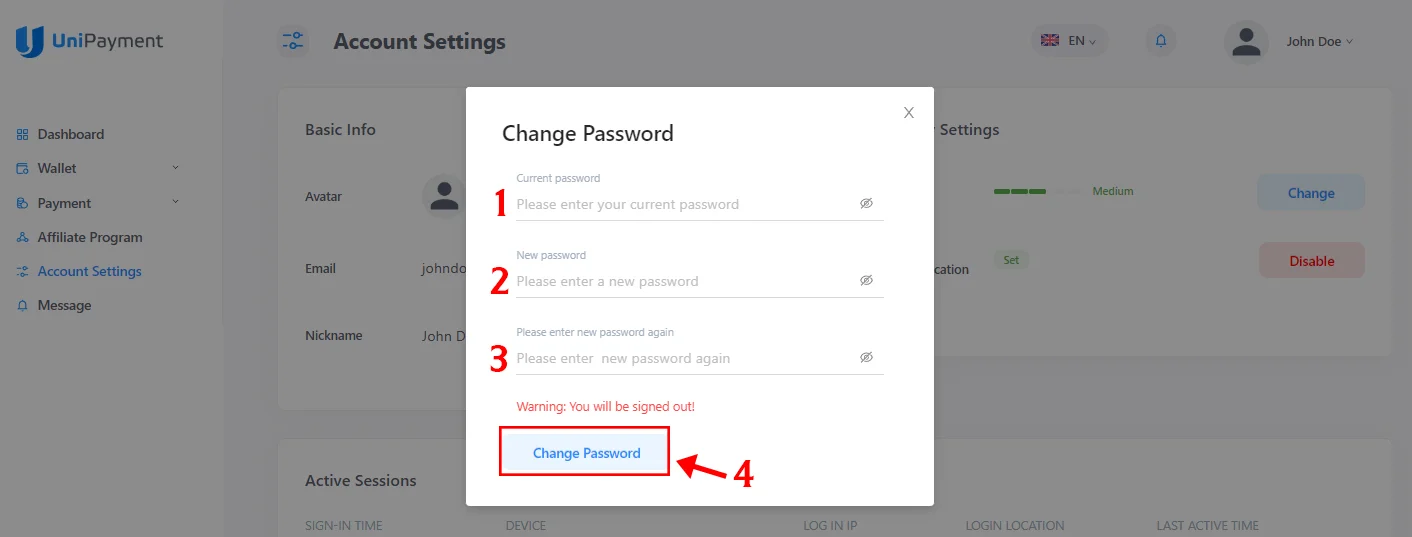
Note: You will be forced to log out after clicking the “Change Password” button and you will have to log in again with your new password. Your UniPayment account will not be able to make any withdrawals or refunds within 24 hours. However, the creation and sending of invoices will not be affected.
Step 4:
Check your mailbox. You should receive a notification email from UniPayment as in the image below informing you that you have successfully changed your password.