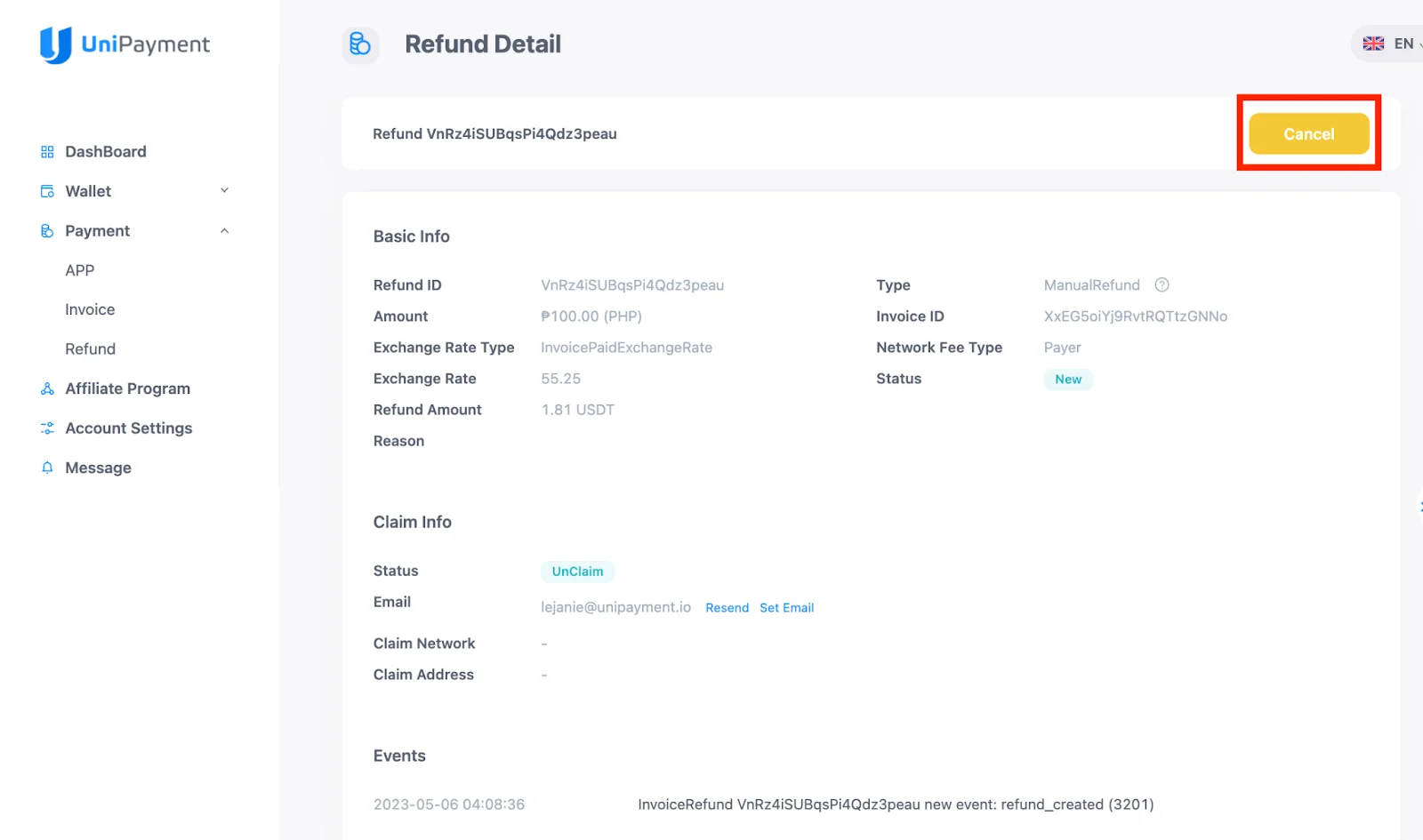Manual Refund Guide
Note: Due to version changes, there might be slight differences in the screenshots in this article, but the steps on how to do it have not changed.
Whether it is an overpayment or underpayment, UniPayment can generate a refund form manually and automatically according to your settings.
Below is a detailed instruction to manually generate refund slips.
Step 1:
On the Navigation, click “Payment”(1) and then “Invoice”(2) on the Payment menu. On the Invoice page, find the invoice that needs to be refunded. You can input filters on the search bar (3) to quickly find the invoice you want to refund.
To view the basic information and status of the order, you may either click on the drop-down arrow (4) beside “Details” or click on “Details”(5) to display it on full page.
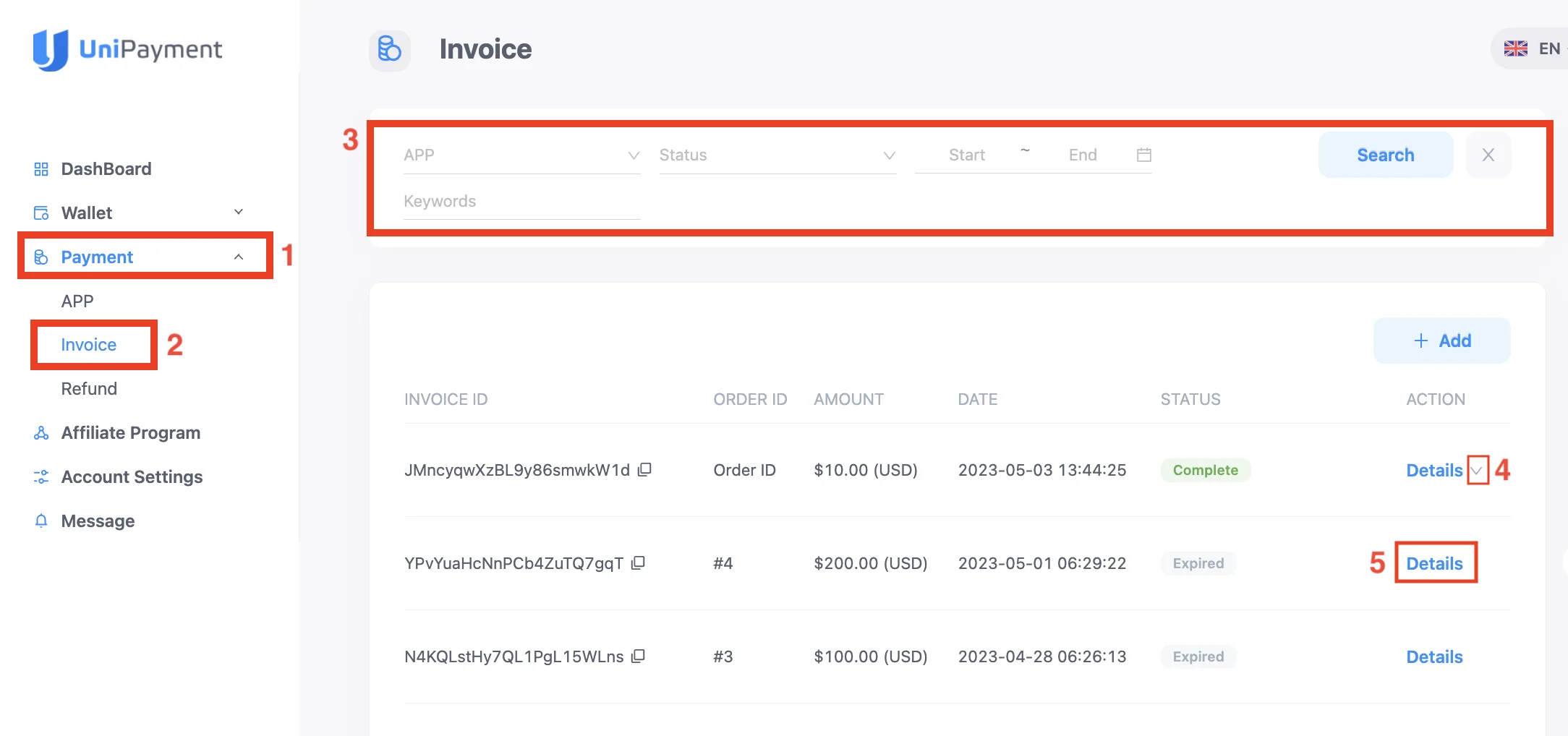
Step 2
On the Details page of the invoice, you can see the options to View, Refund, or Delete the invoice. To create a refund for this invoice, click “Refund”.
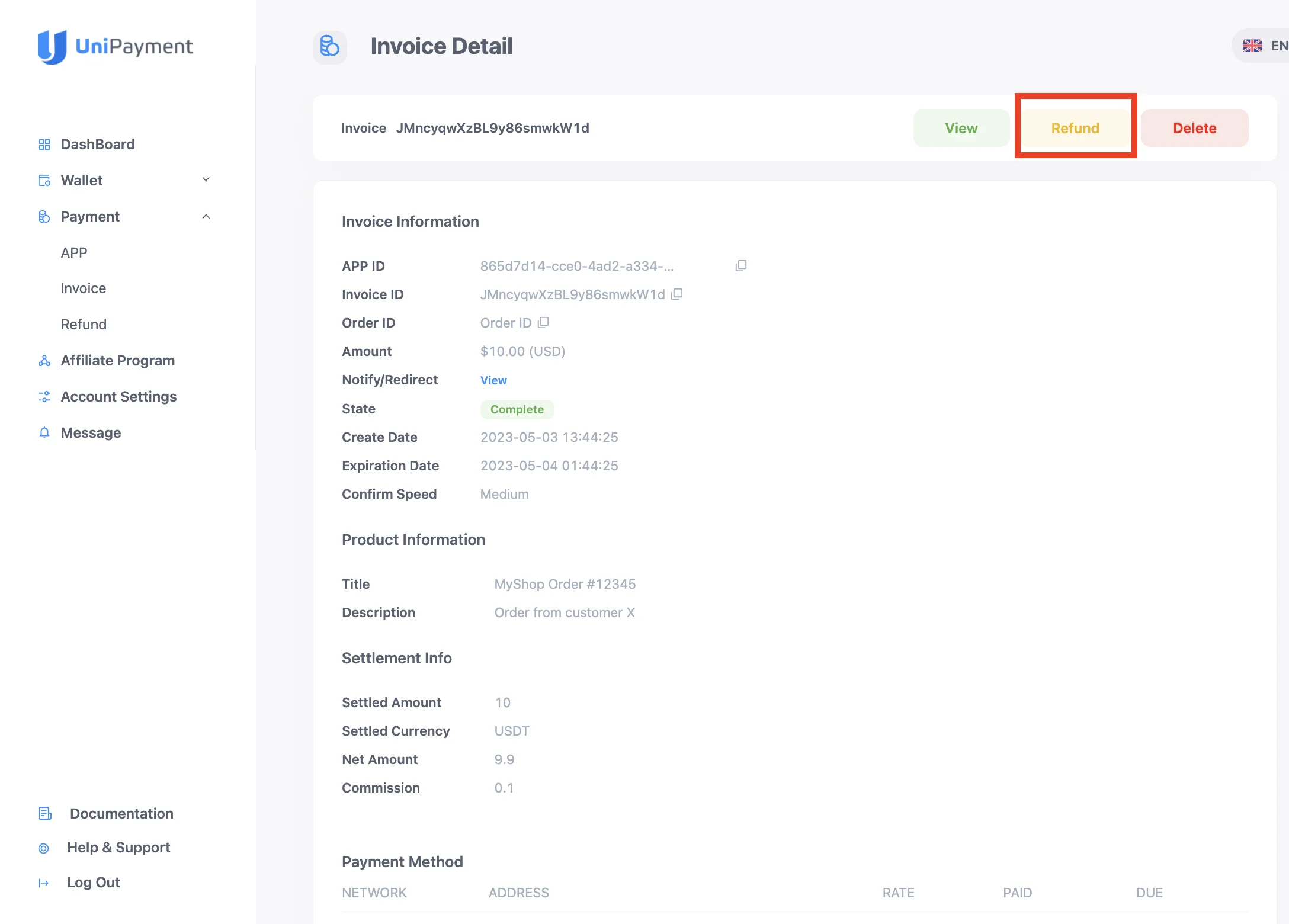
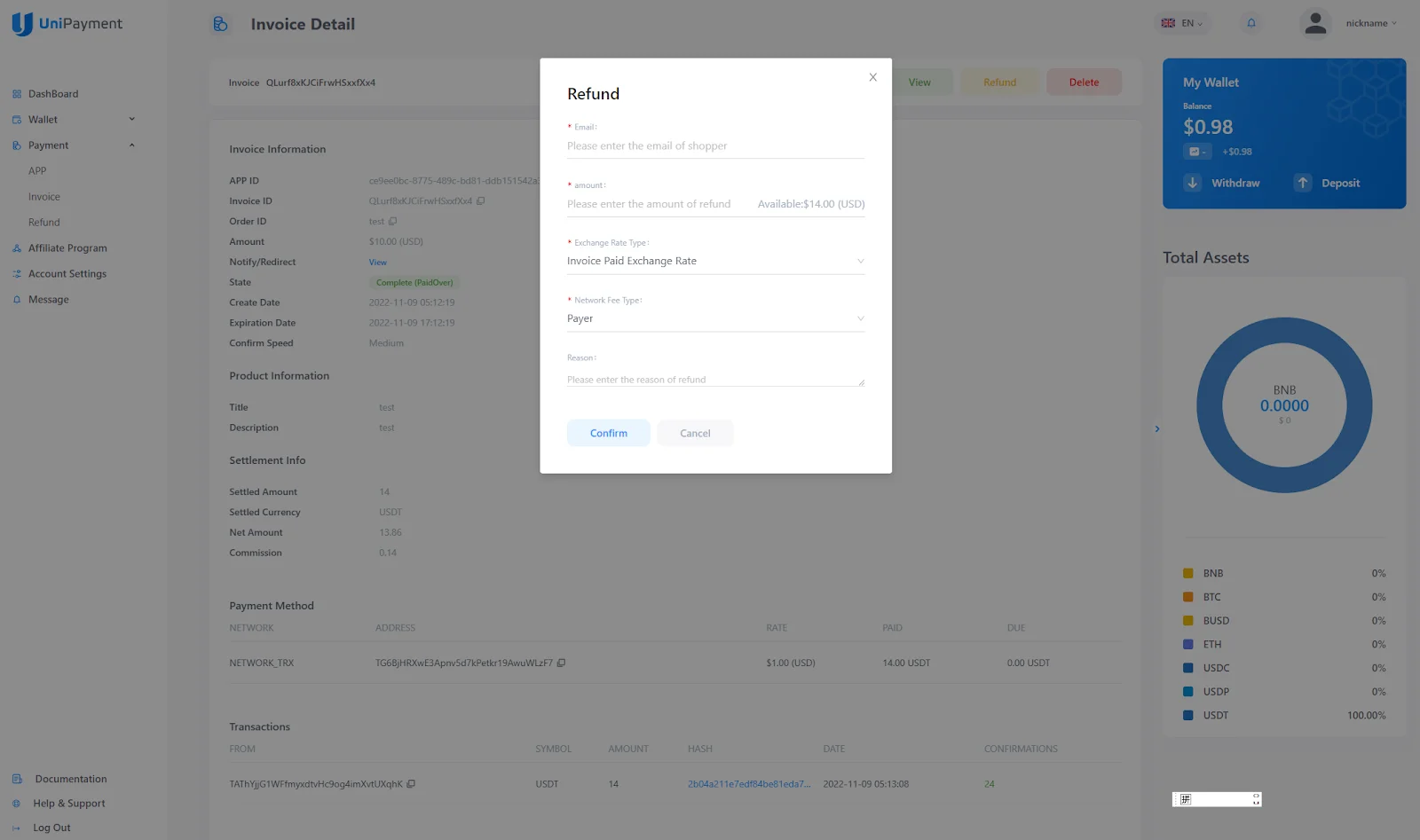
Step 3:
The refund form will pop out. Please fill in all the necessary information. The ones marked with * are required fields.
- Amount – The amount that will be refunded to your customer.
- Exchange rate type – Your preferred exchange rate
- Network fee type – The network you’d like to charge the fee
- Reason – The reason for the refund.
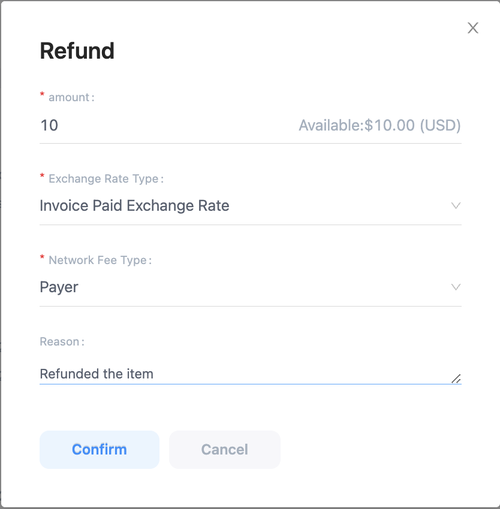
Step 4:
Once the form is completed, click “Confirm”. The refund for the invoice is now generated. An email notification with the refund information will be sent to your guests automatically.
To go directly to the details page of this refund form, click “To Details” (1). To proceed to the refund list, click “To Refunds” (2). All refunds can be found on the Refund page in the Payment menu.
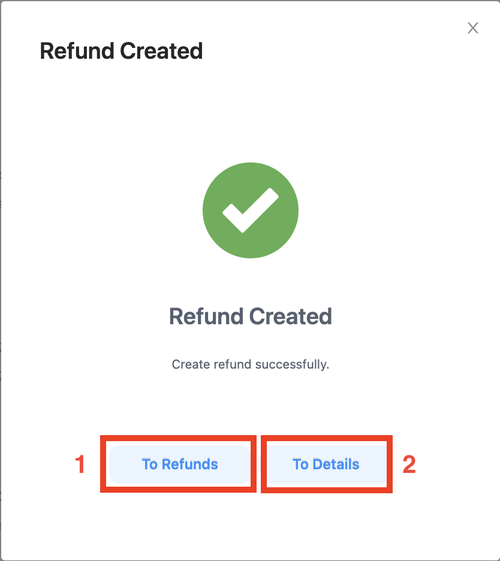
Resend refund and change your customer’s email address
To resend the refund email to your customer, click “Resend”. If your customer changed their email address, you can update it by clicking “Set Email”. On the next page, enter the new email address and click “Confirm”. The refund form will be sent to the new email address.
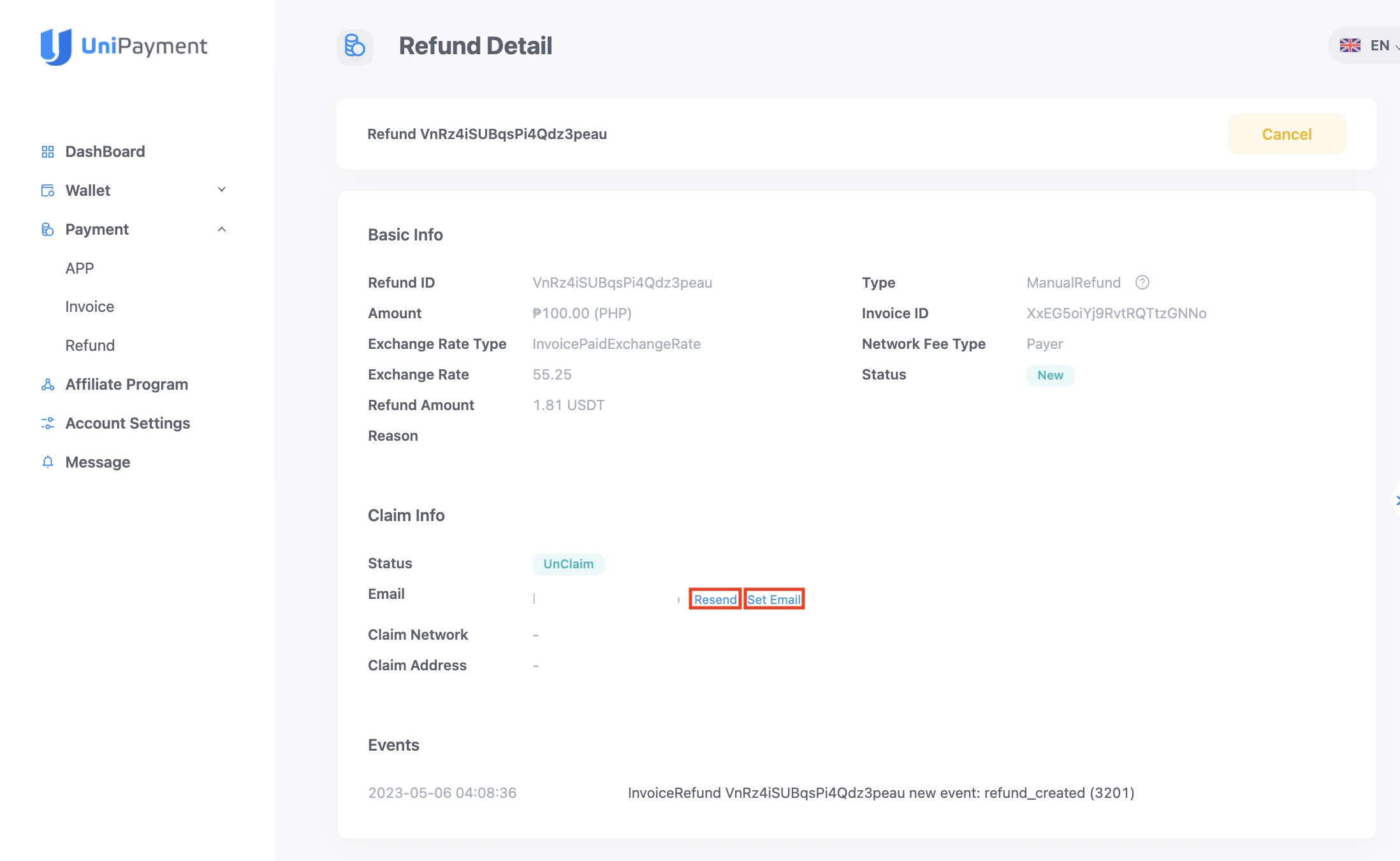
Cancel Refund
If for any reason you need to cancel the refund, you may click “Cancel” on the Refund Detail page. You can cancel refunds at any time, as long as your customer has not confirmed the refund yet.
Note: If you cancel the refund after the email of the refund form is sent, the Refund Claim will be invalid and your customer will not be able to proceed with the refund process.